Todos sabemos que a qualidade de internet aqui no Brasil deixa muito a desejar. Logo, são comuns os casos de usuários que precisam lidar semanalmente – alguns até todos os dias – com quedas de sinal ou conexão bem abaixo da velocidade contratada. E são em situações de indisponibilidade que muitos apelam para métodos alternativos, como transformar um dispositivo em um hotspot.
Na maioria das vezes, o dispositivo em questão é sempre um aparelho móvel, como tablet e smartphone. O que muita gente pode não conhecer é a possibilidade de utilizar o desktop para esse objetivo. Por exemplo, usar o Wi-Fi do hotel que você está hospedado para garantir a melhor velocidade de conexão nos seus gadgets portáteis; ou ainda, quando você quer compartilhar o Wi-Fi da sua casa com outras pessoas, mas não quer usar sua senha – ou caso o seu roteador não tenha um modo para convidados.
Estas são apenas duas das opções na hora de abrir um ponto de conexão direto pelo seu computador. E ativar esse recurso no Windows 10 através da atualização mais recente (Creators Update) é bem simples, permitindo que até oito dispositivos se conectem simultaneamente pela mesma rede.
Há duas formas de transformar seu PC em um hotspot. A primeira é a seguinte: na barra de tarefas, clique no ícone de notificações no canto inferior direito, ao lado do relógio, e procure por “Hotspot móvel”.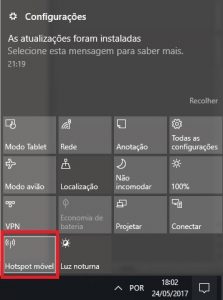
O problema com esse método é que você não deve saber o nome e a senha do seu hotspot. É aí que entra a segunda maneira: abra o menu de configurações, vá em “Rede e Internet” e depois em “Hotspot móvel”.
Bem no topo da tela, há uma opção para você ativar ou desativar o recurso. Abaixo, você verá “Compartilhar minha conexão de internet a partir de” para selecionar que tipo de conexão você utiliza no seu PC – se Wi-Fi ou via cabo. Logo na sequência é onde você vai colocar o nome e a senha da sua conexão, gerados automaticamente pelo Windows, mas que você pode alterar clicando no botão “Editar”
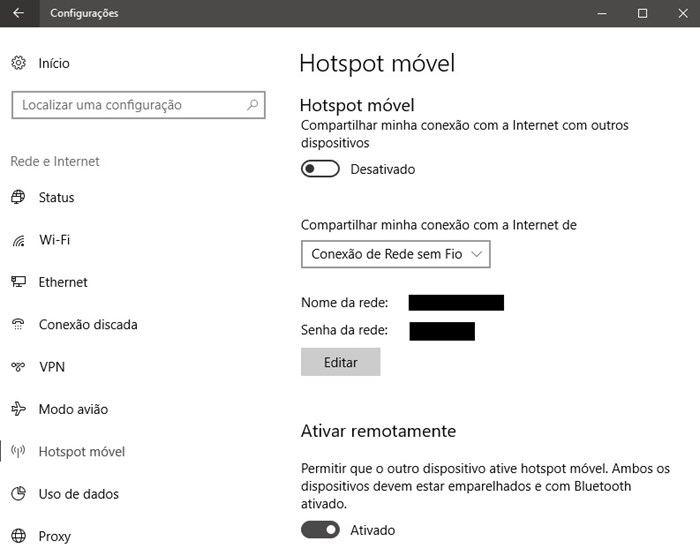
Por último, você ainda pode autorizar que um dispositivo utilize o hotspot do seu computador através do Bluetooth. Basta ativar a opção no fim da página, permitindo que outros aparelhos com a tecnologia se conectem ao serem pareados com o PC.
Importante: anote o nome e a senha da sua conexão para tê-los sempre em mãos. Ao fazer esse processo direto nas configurações, sempre que quiser ligar o hotspot, é só seguir pelo atalho na central de notificações na barra de tarefas.
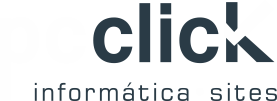


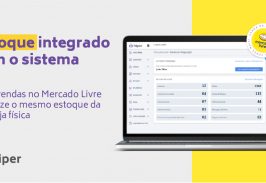


Deixe uma resposta
Você precisa fazer o login para publicar um comentário.